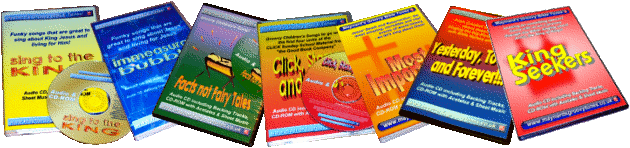The Blog
What's going on with Maynard's Groovy Bible Tunes, from day to day...
How to make automatic Powerpoint slides for a song
You want to sing a song with kids, so you want to project the words and play the backing track or even the full track alongside it. But you don’t want to have to keep clicking to move slides because you’ll be doing the motions / actions. What can you do?
Don’t worry – help is at hand. With powerpoint you can ‘teach’ the slideshow your timings so that the slides will advance automatically at exactly the right time.
Don’t forget, the words and music recordings here at MGBT are copyright material, so you can only use these slideshows or videos in accordance with copyright. You can use them at church or with your kids club - but you can't share them or give or sell them to someone else. If you have a CCLI licence, please report the use of the words and music online with them.
For an example, let’s use “God’s Word is the Bible”
Here are the lyrics:
God's Word is the Bible.
The Bible is God's Word!
It's living and active in us today,
sharper than a two-edged sword!
So we're gonna get it open,
we're gonna see what it says.
We're gonna let God speak
into our lives.
Will we do it?
The answer's (shout)YES!
David Heath-Whyte, Copyright © 2005 Maynard's Groovy Bible Tunes www.maynardsgroovytunes.co.uk
Step 1 – Make the lyrics slides
I usually use big letters and get about one or two sentences per slide.
Use the “Title and Content” layout for a lyrics slide
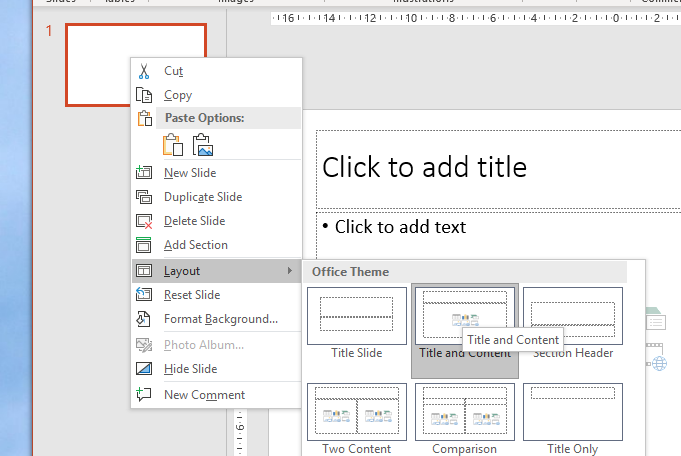
Type in the song name in the title box
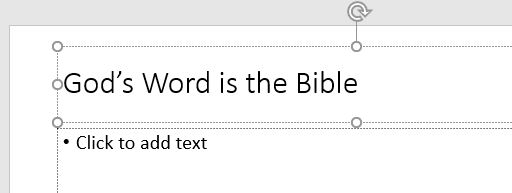
Copy the lyrics from the MGBT Website Jukebox page.
Paste the first two lines in
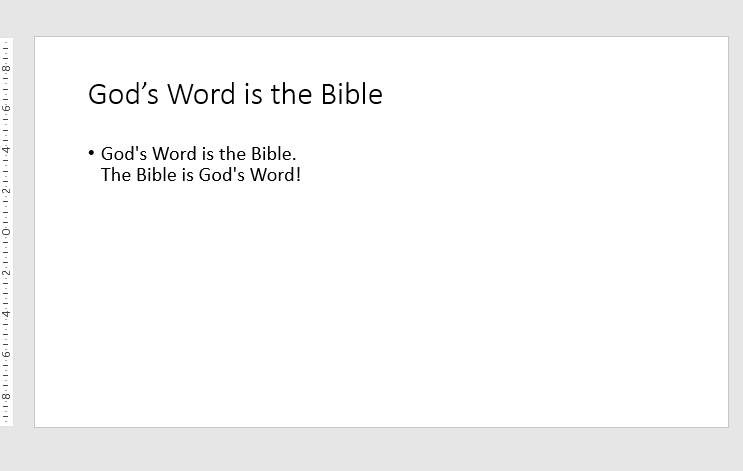
Change the font to Century Gothic (it’s child friendly). Remove the bullet points
Resize text, paragraphs, text boxes to suit how you want it to look
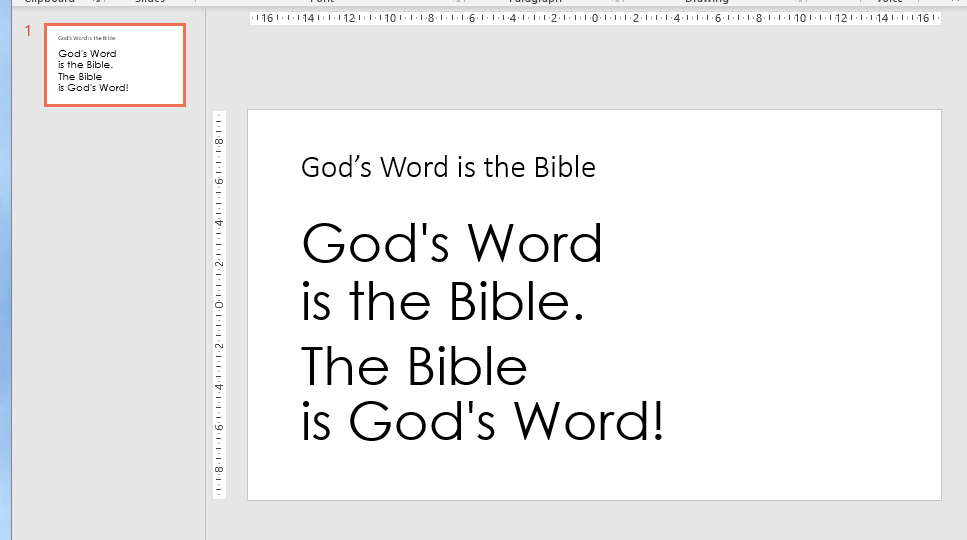 Copy this slide as the basis of all the other text slides
Copy this slide as the basis of all the other text slides
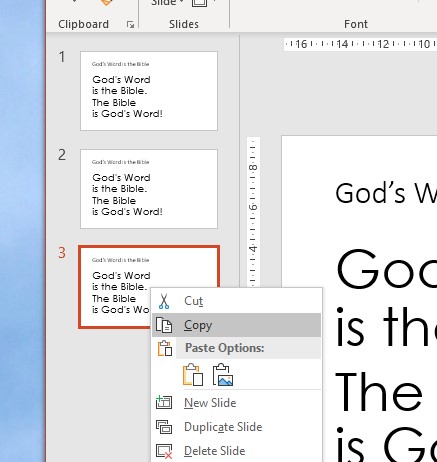
(in my example I’ve only done the song once through – you’ll need to copy and paste the slides for another one-and-a-half times through for the full song)
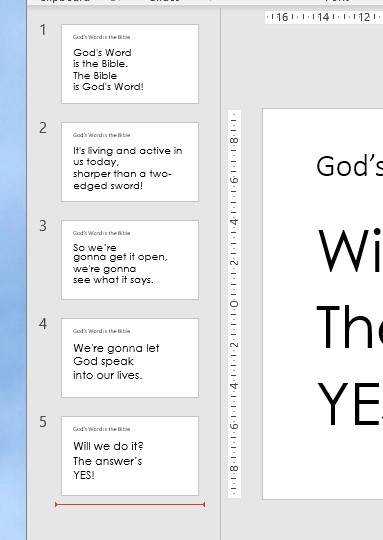
Step 2 – Add the copyright notice

You can copy and paste this onto one slide, format it at the bottom, and then copy and paste that onto all slides (expert users could use the View > Slide Master to achieve something similar)
Step 3 – Make a title slide
This will be the slide that displays until you’re ready to start the song. I usually just copy the first lyrics slide so that the kids can see the first words they’re going to sing. I add a “play” button to show myself it’s the first slide. Insert > Shapes > (near the bottom)
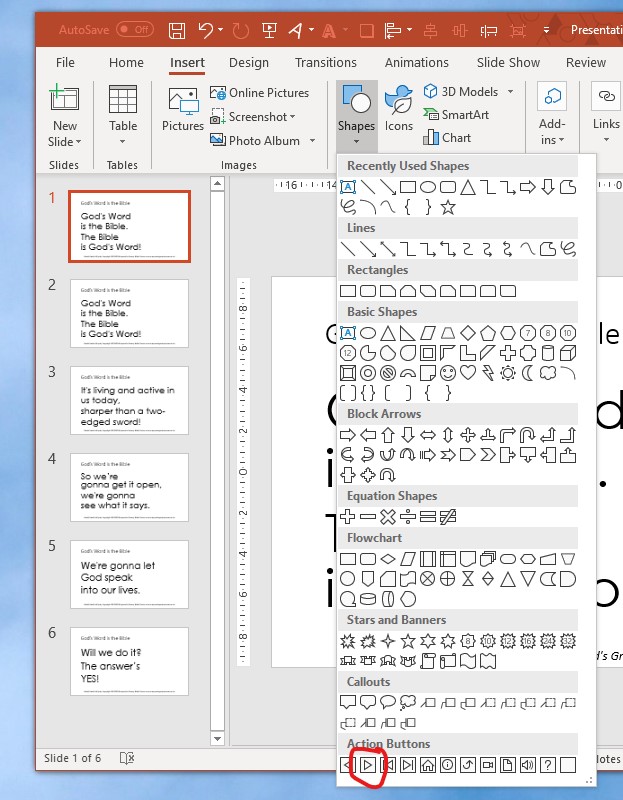
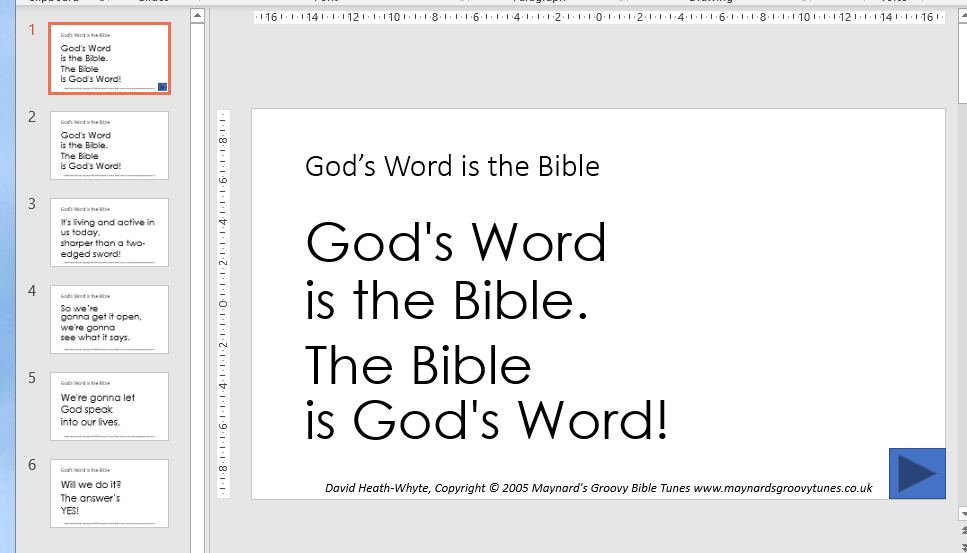
Step 4 – Add the music to the second slide
Not the title slide. We add it to the second slide and get it to play automatically. This way you can show the title slide, talk about the song, and then hit space (or click your remote) when you want the song to start.
Insert > Media > Audio
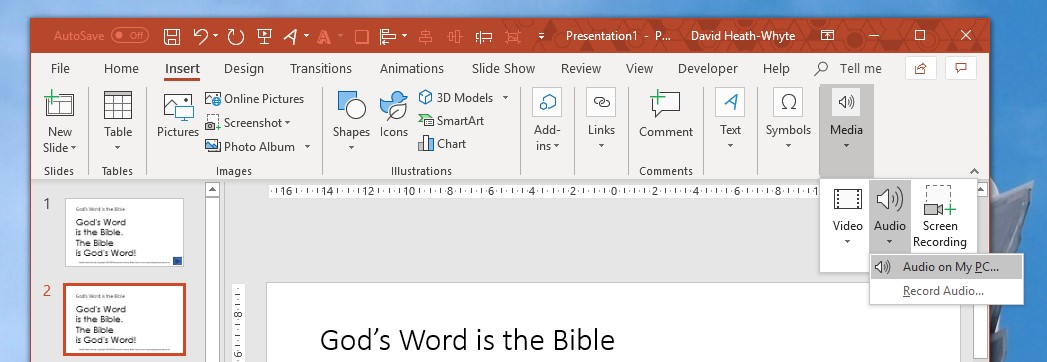 Choose the options:
Choose the options:
Start: Automatically; Play across slides; Hide during Show; Rewind after playing
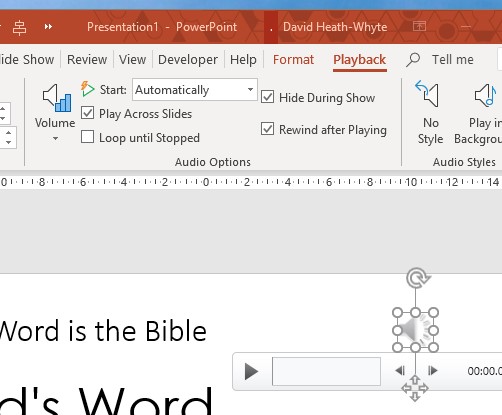
Step 5 – Add the timings
Slide Show > Rehearse Timings
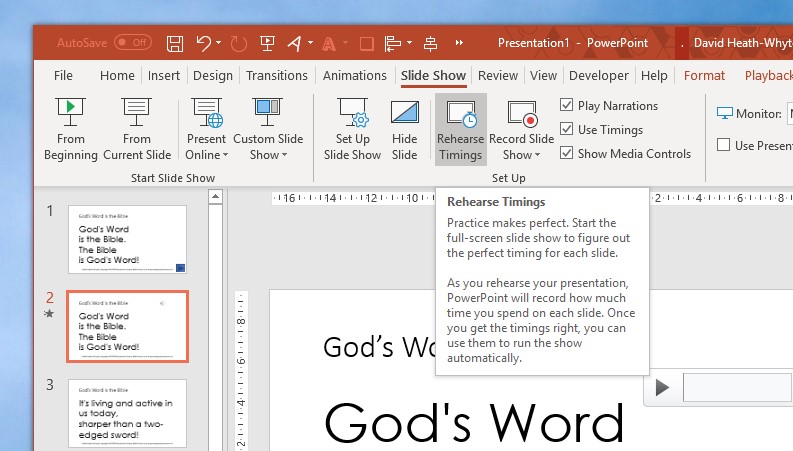
As soon as you click this, the show will start.
Don’t worry about how long you spend on the ‘title’ slide, what matters is that once you hit ‘space’ or click the screen for the next slide and the music starts, you click to move each slide on in time with the music.
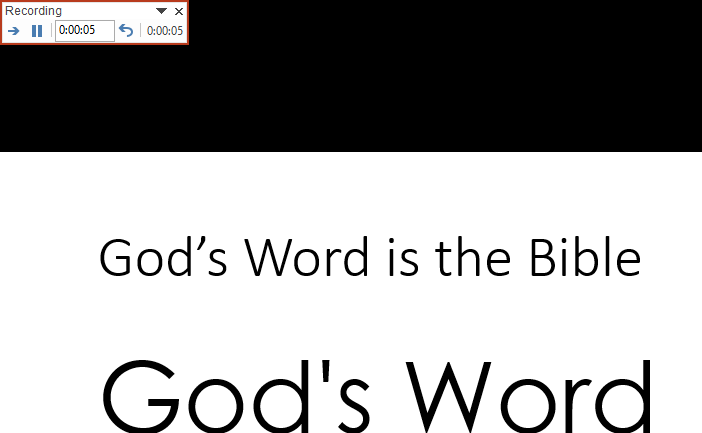
When you’re done, looking at the slides in “slide sorter” view will show the timings that have been given to each slide.
I take the timing off the first slide – you don’t know how long you’ll talk to introduce the song – and the last slide – because it doesn’t matter to me if the last words stay up.
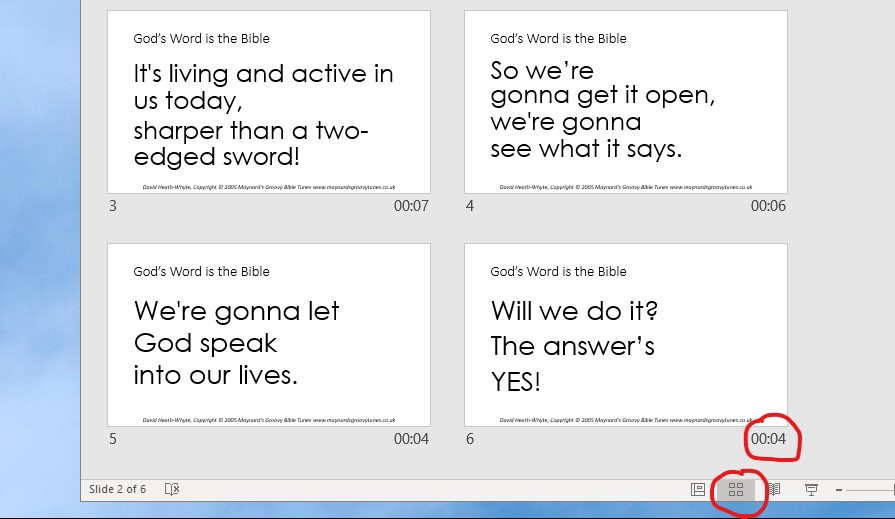
To do this, select Transitions, and un-tick the ‘Advance Slide after’ box:
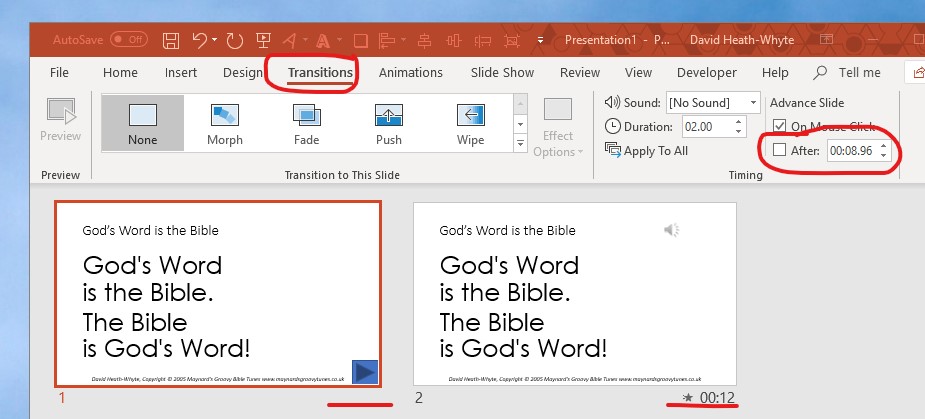
Step 6 – save your work, and play the slides!
Now you can save the show, and just show it when you want to sing the song.
If you’re singing several songs in a row, you can copy and paste each song’s set of slides into a new show, in sequence.
Advanced Step for Holiday Clubs
Suppose you’re singing 10 songs at a Holiday Club, at different times and in different orders each day?
Make up a Powerpoint Slide Show with all ten songs in it. For each song, make a note of the slide number for each ‘title’ slide. Eg – God’s Word is the Bible, 1; So this is how, 12; and so on.
“Play” the slideshow – when you want to choose a song, type it’s title slide number using the computer keyboard and hit ‘enter’, the show will move to that slide, ready for you to hit space when you want the song to start!
Hint: have a “Welcome to our holiday club” kind-of slide for slide number 1 of the show, then in between songs you can just hit “1 – Enter” and you’ll go back to that each time.
ShortLink: http://mgbt.uk/f2s
Tags: